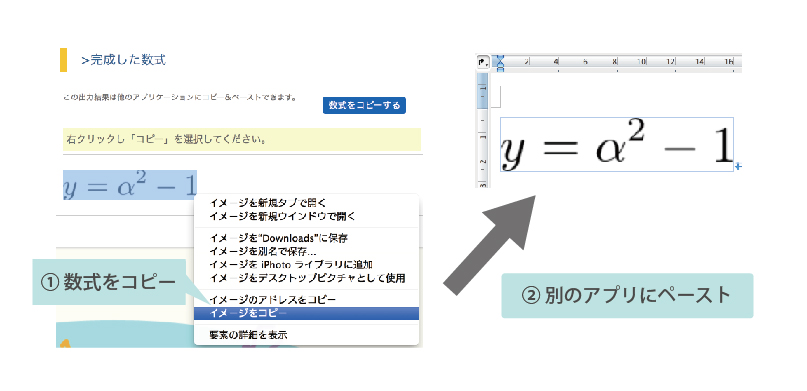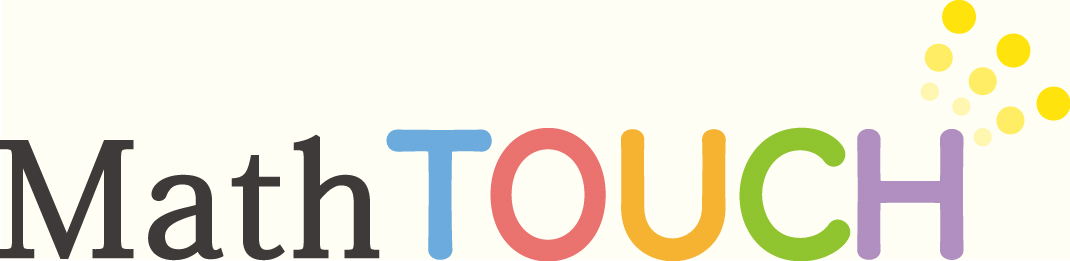Tutorial
ここでは、MathTOUCHおよび各種アプリケーションの使用方法や機能などを解説します。ぜひMathTOUCHWebを使って、数式を自由自在に活用し、数学を楽しんでください!
MathTOUCHWebの起動方法
動作環境
MathTOUCHWebはJavaScriptによって動作します。お使いのWebブラウザにおいて、JavaScriptの実行を許可しておく必要があります。
※JavaScriptをセキュリティの問題から普段使用不可にされている方は、Webブラウザを最新の状態に保ち、上記の設定を自己責任で行ってください。なお、不安な方はMathTOUCHWebを使用後、元の設定に戻してください。
MathTOUCHWebの起動
- OSのキー入力モードを「半角英数字モード」に切り替えます。
- ナビゲーションメニューの「Try MathTOUCH」直下のMathTOUCHWebをクリックして起動。
数式の作成
ここでは、MathTOUCHの簡単な使い方を実例で解説します。数式\(y=\alpha^{2}-1\)を入力してみましょう。指示に従って、実際に操作してみてください。
MathTOUCHの起動画面
MathTOUCHの起動画面の数式入力・編集エリアをクリックすると入力カーソルが現れます。MathTOUCHのウィンドウは次のような4つのエリアからなり、数式を編集できます。
- (1)操作メニュー
- プルダウンメニューにより「編集」操作や、出力形式の指定および「入力Support」の選択が可能です。
- (2)数式入力・編集エリア
- 数式をキー入力して、目的の数式を編集します。
- (3)Supportメッセージエリア
- 状況に合わせて、さまざまなメッセージが表示され、操作をSupportします。
- (4)数式入力エリア
- 完成した数式が指定の形式で出力されます。この出力結果をOSのコピー&ペースト機能によって他のアプリケーションへ貼付けて利用することができます。
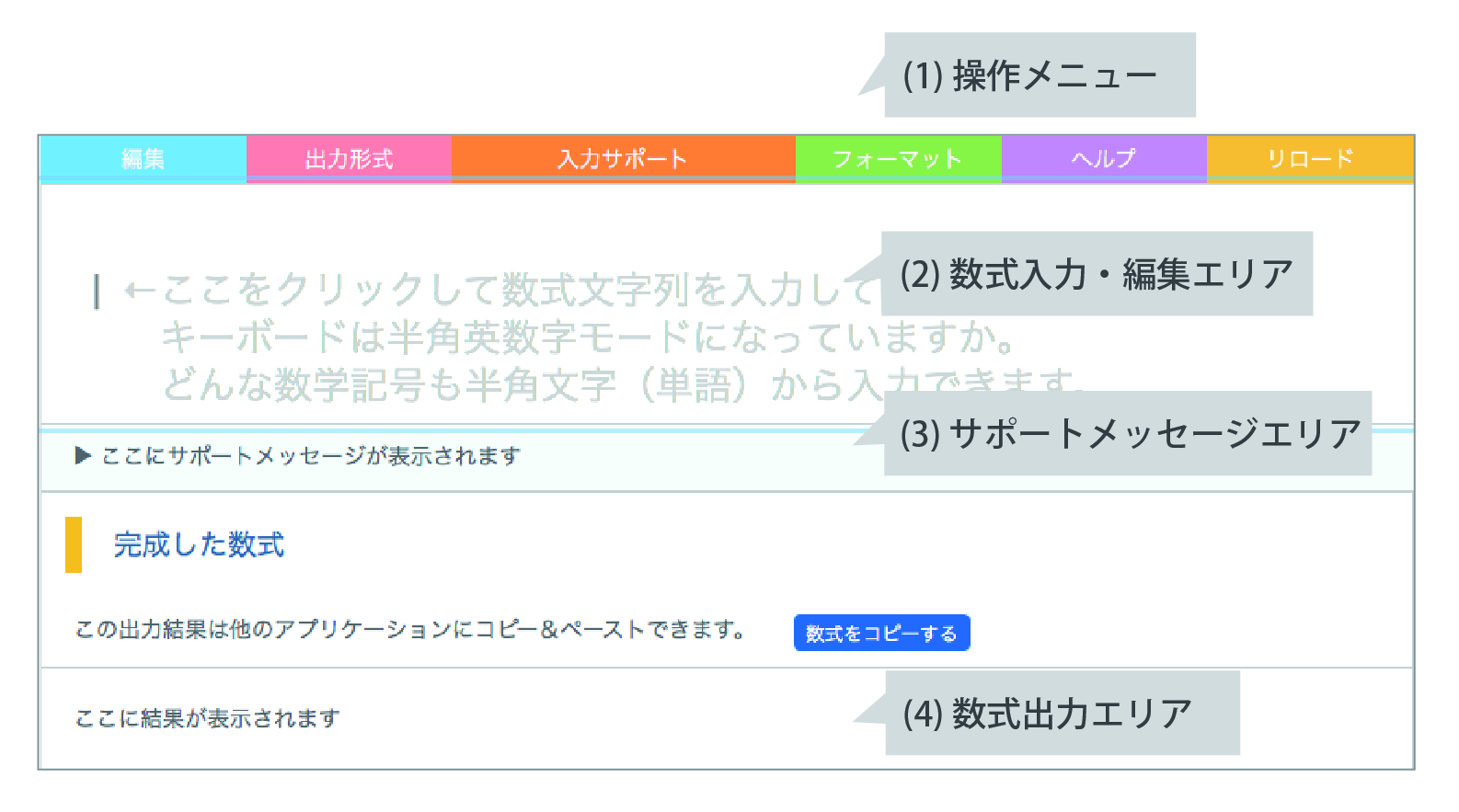
数式を読むような文字列を入力
数式を読むような文字列とは、その数式に含まれる数学記号のキーワード(またはその頭文字)を読む順番に並べたテキストのことです。例えば、数式\(y=\alpha^{2}-1\)を入力するために、文字列”y=a2-1″とタイプします。ここで、\(\alpha\)に対応するキーワードは”alpha”または”a”となります。また、べき乗は記号がないのでキーワードも不要です。(この後で、仮名漢字変換のように候補を選択する手順で実際の数式に変換していきます)。
入力した直後の文字列はグレーで表示されており、まだ変換されていない状態を表しています。もし、数学記号のキーワードがわからない場合は、操作メニューの「入力Support」から探してみてください。
※注意※
- 数式入力は必ず半角英数字モードで行ってください。
- キーを押して式を入力しようとしても何も表示されない場合は、「数式入力・編集エリア」がアクティブ(入力可能状態)になっていない可能性があります。その場合は、「数式入力・編集エリア」をマウスで1度クリックしてから入力を再開してみてください。もしそれでもキーが反応しない場合は、Webブラウザの再読み込み(リロード)をしてみてください。
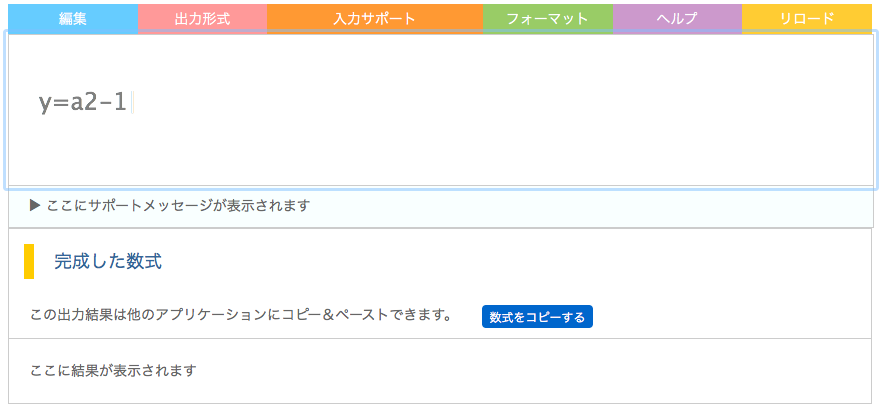
数式変換の開始
次に、入力文字列を希望の数式に変換していきます。[space]バーを押すことにより数式変換が始まります。
強調表示(黄背景)された数式要素が変換対象を表し、ポップアップリストに変換できる候補が表示されます。このように、要素ごとに候補を選択指示することによって数式を確定していきます。次の候補を選びたいときは、さらに[space]バーを押し、希望の候補が表示されたら[enter]キーで対象の要素を確定します。ここでは、最初の文字”y”が対象で、そのままでよいので[enter]キーを押して確定します。
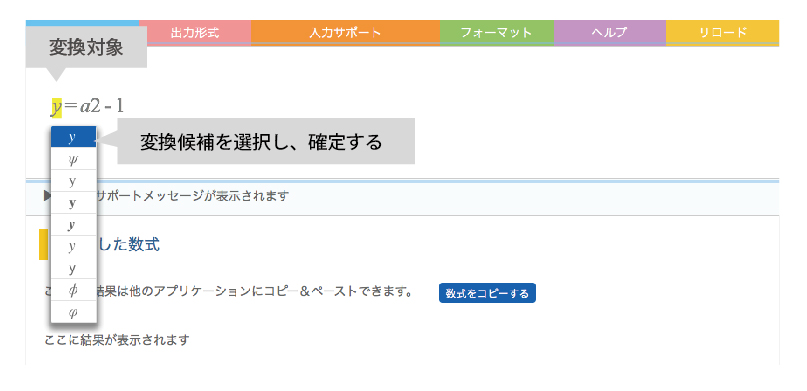
数学記号の候補
すると、変数対象が2番目の数学記号”=”に移ります。数学記号の”=”の場合は左辺の式と右辺の式の配置も決定しますので、候補リストは記号だけでなく、等号でつながれる左辺と右辺の式も含めて表示されます。
このように、配置が左右される式”y”と”a2-1″は下線でマークされ、作用範囲と呼びます。さらに赤の下線でマークされた範囲は矢印キーで変更可能であることを示しています。ここでは、数学記号候補も配置の作用範囲もそのままでよいので[enter]キーを押して確定します。
- 数学記号とは?
- 等号のような左辺と右辺の関係を表すものや、加算や分数のような式どうしの演算(計算)を表すための記号です。数学記号の上下左右などに配置される式を作用範囲と言います。例えば、分数の場合は分子と分母の式が作用範囲になります。
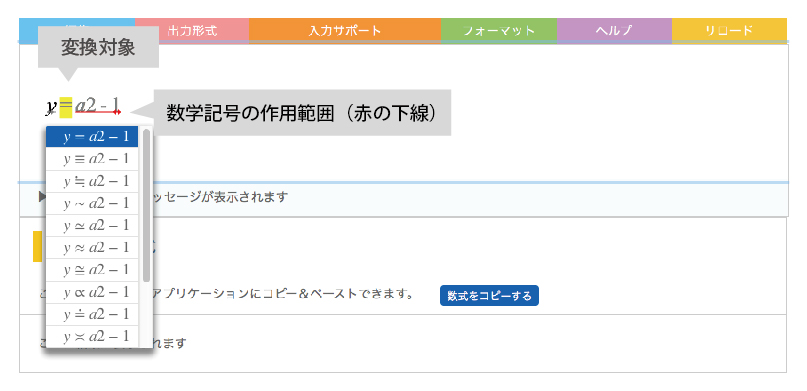
変数記号の候補
編集対象が3番目の変数記号”a”に移ります。候補が記号\(\alpha\)になるまで[space]バーを押してから、[enter]キーを押して変数記号を確定します。
- 変数記号の選択
- 入力されたキーに属している候補がポップアップリストに表示されますので、[space]バーにより青色ハイライトを切り替えて、希望のものを選択します。もし、候補列の最後で[space]バーを押した場合は、始めの候補へ戻ります。また、候補リストの記号を直接マウスでクリックしても選択することができます。
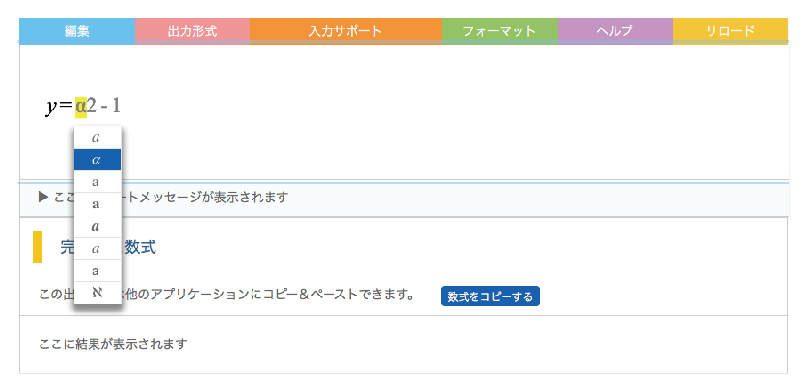
上付・下付配置の作用範囲
次に編集対象が\(\alpha\)と”2″の間の横並び配置(記号の無い暗黙積)に移ります。
記号が無いため黄色の縦線が間に表示され、2つの作用範囲は下線でマークされます。暗黙積表現はべき乗(上付)や添え字(下付)式に変換できます。ここでは、\(\alpha\)のべき指数部分を2乗とするため、[space]バーを押してべき乗演算を選択し、[enter]キーで確定します。
(参考)下図の状態でべき指数部分(赤下線)を矢印キーで”2-1″まで拡げると図の吹き出しの結果になります。
- 暗黙積とは
- かけ算記号を省略したもので、数学では\(a\times b\)の代わりに\(ab\)と記述することが一般的です。
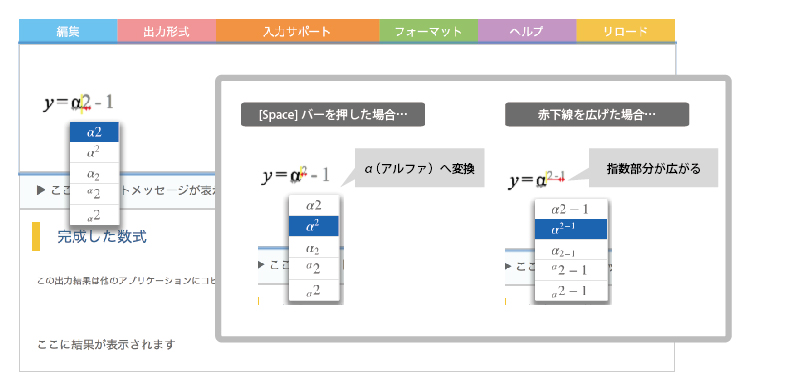
数学記号の決定
最後に、編集対象が数学記号”-“に移ります。そのままの候補(引き算)で[enter]キーを押して確定すれば数式全体の構築が完了します。
- 全記号の一括確定
- もし、残り全てが表記のままでよい場合は、[shift]+[enter]により記号全てを一括して確定することが出来ます。
- 候補列の学習について
- それぞれ確定した変数や演算子は、キー文字(列)に属する候補列の上位へと学習され、次回の入力時に先に候補に挙るようになります。
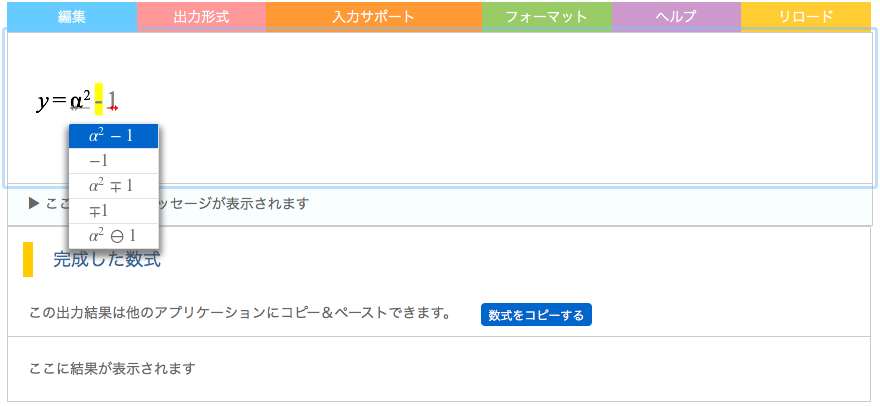
数式の利用方法
数式の完成と出力
すべての数式要素が確定したら、もう一度[enter]キーを押すことにより、数式出力エリアに指定形式の式表現が出力されます。
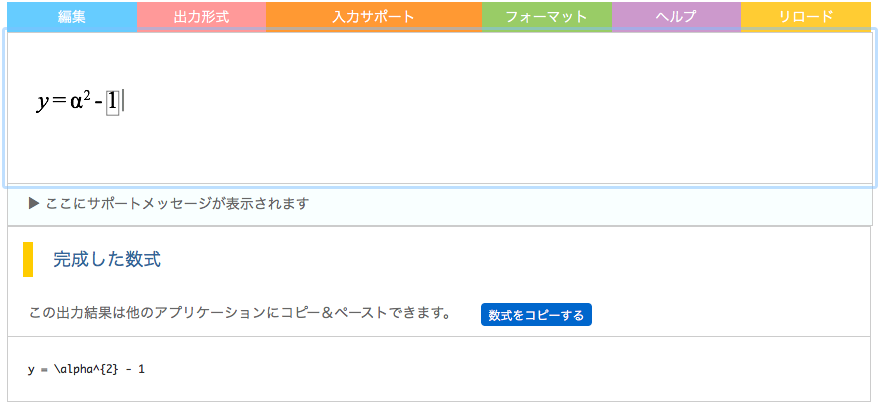
なお、指定形式は[出力形式]メニューから変更が可能です。
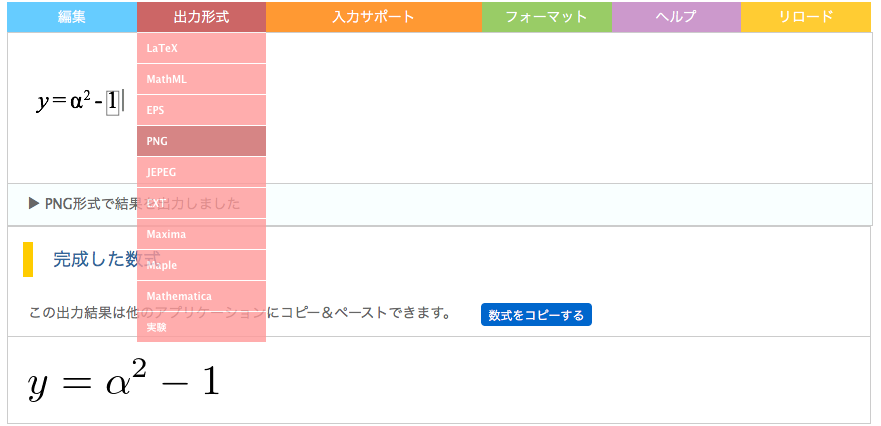
数式の訂正編集
数式構築が完了すると、再びグレーのカーソルが現れ、その左の部分が枠で囲まれます。枠は削除・訂正対象を表しており、枠の部分を削除したり、カーソル位置に続けて、新たな数式入力を繰り返すことが出来ます。
※注意※
- キーを押して式を入力しようとしても何も表示されない場合は、「数式入力・編集エリア」がアクティブ(入力可能状態)になっていない可能性があります。その場合は、「数式入力・編集エリア」をマウスで1度クリックしてから入力を再開してみてください。もしそれでもキーが反応しない場合は、Webブラウザの再読み込み(リロード)をしてみてください。
数式の利用
出力結果はTeXやMathMLの編集アプリケーションの原稿にコピー&ペースト出来ます。